SVG 파일을 3D 소프트웨어에 불러오는 과정은 Fusion 360뿐만 아니라 다른 프로그램에서도 활용할 수 있습니다.
이번 포스팅에서는 Fusion 360을 활용해 SVG 파일을 3D 모델로 변환하는 방법을 단계별로 안내하겠습니다.
1. SVG 파일 준비하기
먼저 SVG 파일을 준비해야 합니다. 여기서는 어도비 일러스트레이터(Adobe Illustrator)를 사용해 SVG 파일을 생성하고 저장하는 방법을 알아보겠습니다.
1-1. 어도비 일러스트레이터에서 디자인 파일 열기
디자인 작업이 완료된 파일을 일러스트레이터로 엽니다.

1-2. SVG 형식으로 저장하기
상단 메뉴에서 파일(File) → 다른 이름으로 저장(Save As)을 선택합니다.

파일 이름을 지정한 후 파일 형식(File Format)에서 SVG를 선택합니다.

저장 시 아래와 같은 설정을 적용합니다.
- SVG 프로파일(SVG Profile): SVG 1.1
- CSS 속성(CSS Properties): 스타일 속성 프레젠테이션
- 폰트 옵션(Font Options): 아웃라인 글꼴

2. Fusion 360에서 SVG 파일 불러오기
SVG 파일이 준비되었다면 이제 Fusion 360으로 불러와 작업을 시작합니다.
2-1. Fusion 360 실행 및 SVG 삽입
Fusion 360을 실행한 뒤 상단 메뉴에서 삽입(Insert) → SVG 삽입(Insert SVG)을 클릭합니다.

2-2. SVG 파일 선택
저장된 SVG 파일을 찾아 선택합니다.

2-3. 기준 평면 선택
SVG 파일을 배치할 기준 평면을 선택합니다. 여기서는 XY 평면을 예로 들어 작업을 진행합니다.

3. 불러온 SVG 파일을 3D로 변환하기
3-1. SVG 파일의 크기 및 위치 조정
SVG 파일이 불러와지면 필요에 따라 크기와 위치를 조정합니다.

3-2. 돌출(Extrude) 기능 사용
SVG 파일을 선택합니다.
상단 메뉴에서 돌출(Extrude) 기능을 선택합니다.

원하는 높이를 설정한 뒤 확인(OK)을 클릭합니다.
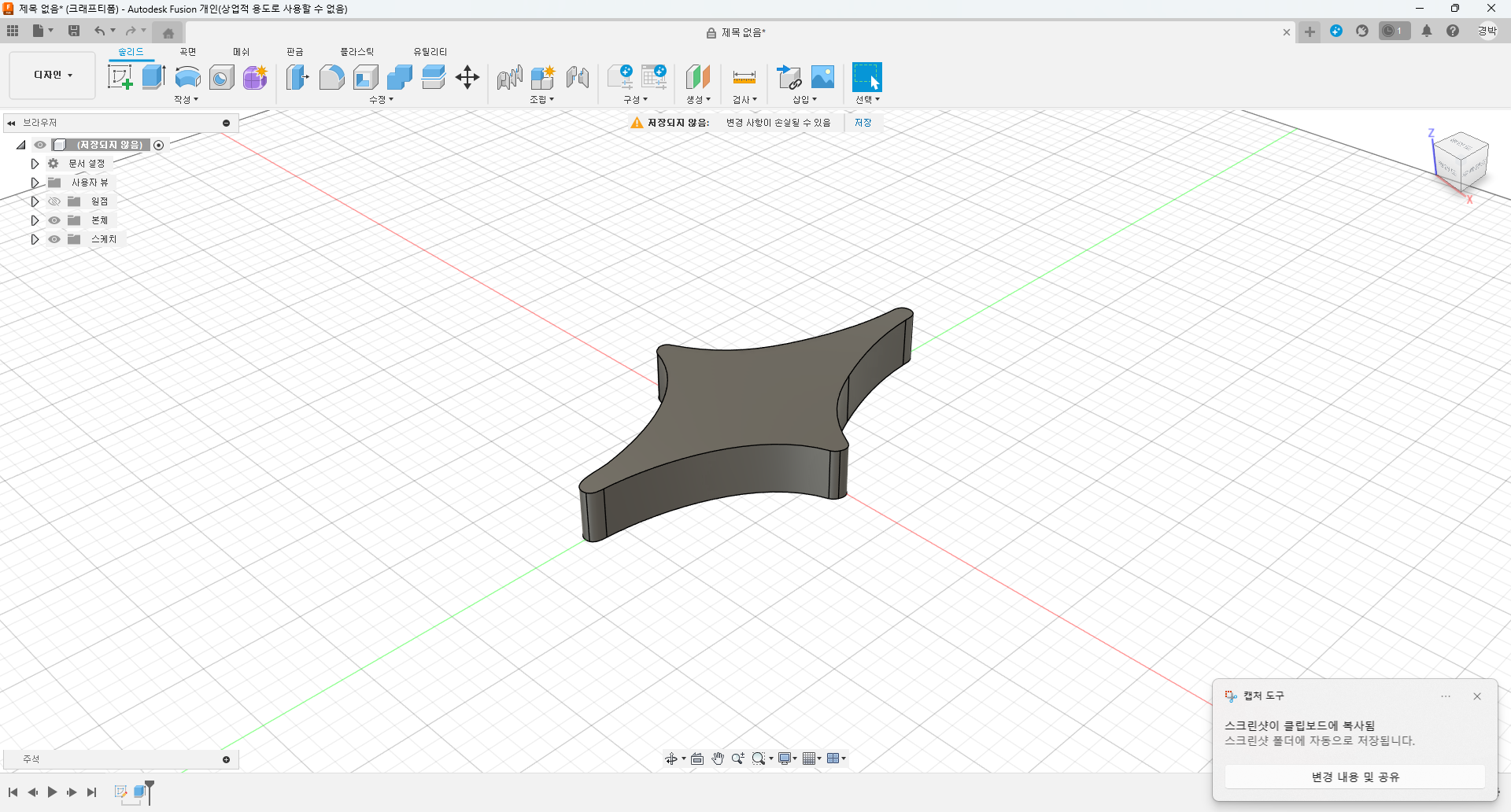
이제 SVG 파일이 3D로 변환된 모습을 확인할 수 있습니다!
Fusion 360 외 다른 프로그램에서도 활용 가능
위의 과정을 참고하면 Blender, Tinkercad와 같은 다른 3D 소프트웨어에서도 SVG 파일을 활용해 입체 모델링 작업을 진행할 수 있습니다.
FAQ: SVG 파일을 Fusion 360에서 활용하는 방법
Q: SVG 파일 대신 다른 파일 형식을 사용할 수 있나요?
A: SVG 외에도 DXF, DWG 등 다양한 2D 파일 형식을 사용할 수 있습니다. 하지만 SVG는 벡터 그래픽 형식으로 깔끔한 변환 결과를 제공합니다.
Q: SVG 저장 시 설정을 잘못 지정했습니다. 다시 수정할 수 있나요?
A: 가능합니다. 일러스트레이터에서 파일을 다시 열고 올바른 설정으로 저장하면 됩니다.
Q: SVG 파일을 불러왔더니 크기가 적절하지 않습니다. 해결 방법이 있나요?
A: Fusion 360에서 크기 조정 기능을 사용하거나, 저장 전에 일러스트레이터에서 크기를 조정하세요.
Q: SVG 돌출 과정에서 오류가 발생합니다. 이유는 무엇인가요?
A: SVG 파일에 닫히지 않은 경로나 중첩된 선이 있을 경우 오류가 발생할 수 있습니다. 일러스트레이터에서 경로를 확인하고 수정하세요.
Q: SVG 외의 벡터 파일도 사용 가능한가요?
A: 일부 소프트웨어는 PDF나 EPS 형식도 지원하지만, SVG가 가장 보편적이고 호환성이 높습니다.
이 가이드를 참고하여 Fusion 360에서 SVG 파일을 효과적으로 활용해보세요!

